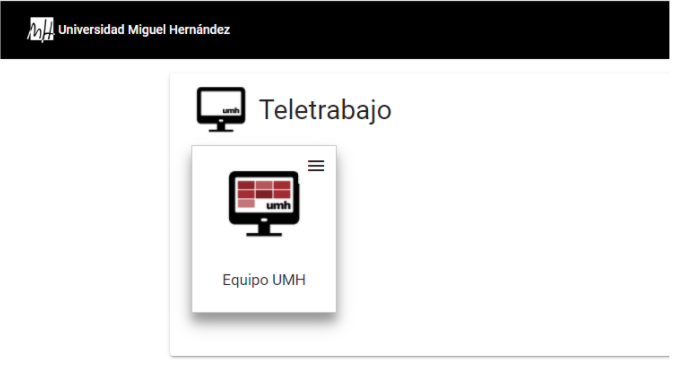Ayuda Escritorios Virtuales
a. Acceso a la aplicación de Escritorios Virtuales
– Para Prácticas Libres: Dispondremos de 2 horas de uso del Escritorio Virtual una vez hecha la reserva. Para reservar entraremos en «Mis asignaturas» y en el enlace de «Prácticas Libres». Seleccionaremos el software que se va a necesitar y reservaremos el PC. Una vez reservado ya podremos acceder a él entrando en la aplicación de Escritorios Virtuales.
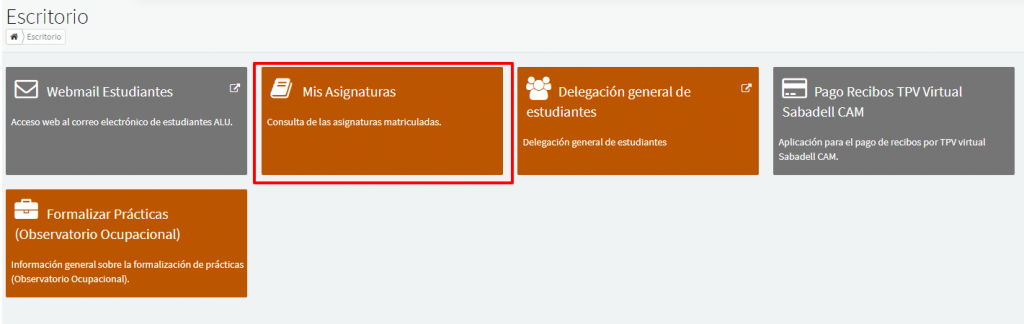
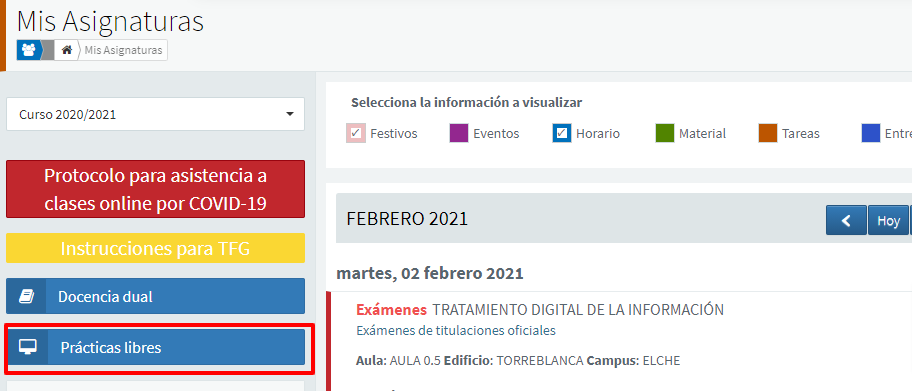
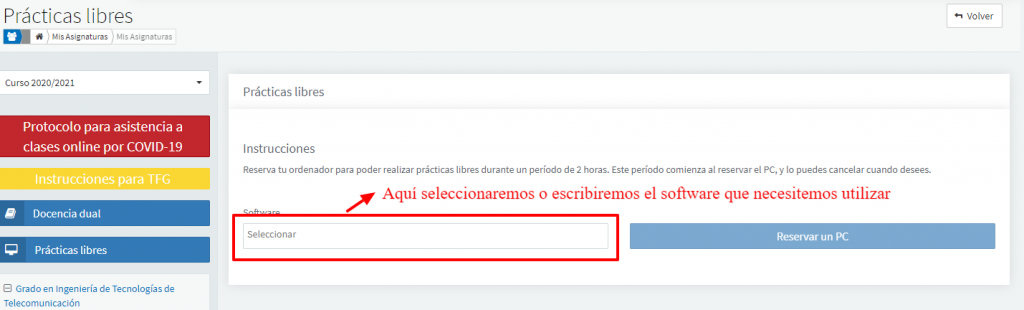
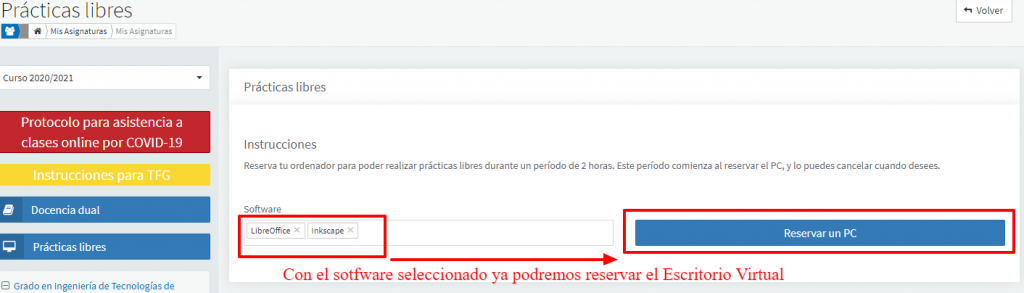
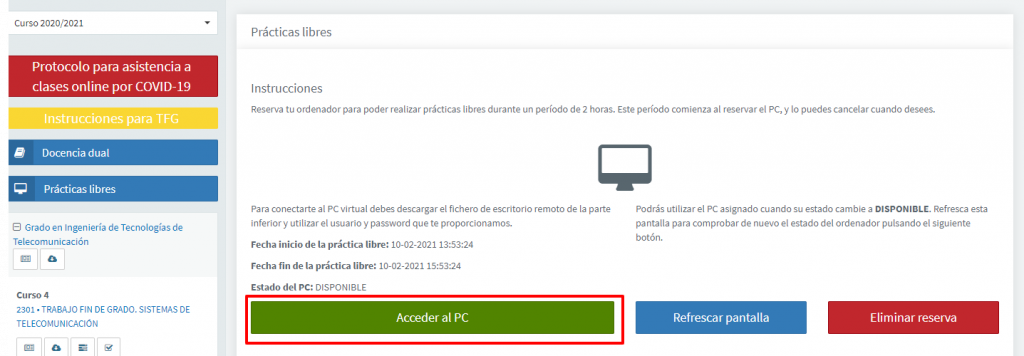
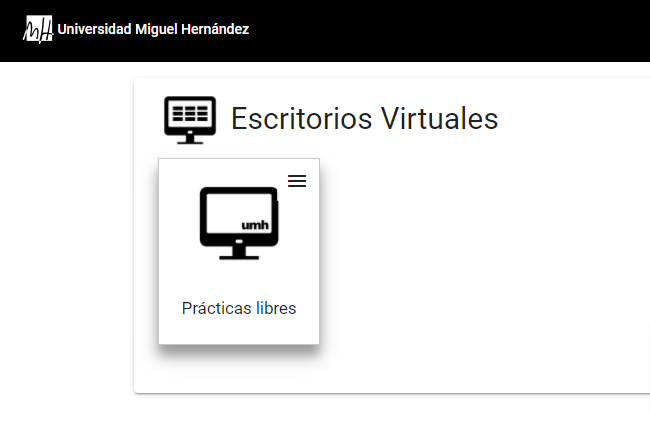
–Para Prácticas de Asiganturas: Dispondremos del tiempo de la reserva de la práctica para acceder al Escritorio Virtual. Para reservar entraremos en «Mis Asignaturas» -> Asignatura Concreta y entraremos en el icono de «Prácticas Virtuales». Entraremos en la configuración de la práctica seleccionada y reservaremos un PC. Una vez configurado (es posible que debamos «Refrescar pantalla» para verlo) ya podremos acceder a él

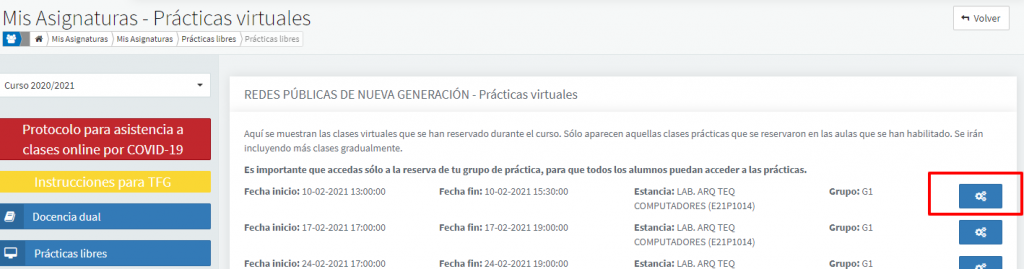
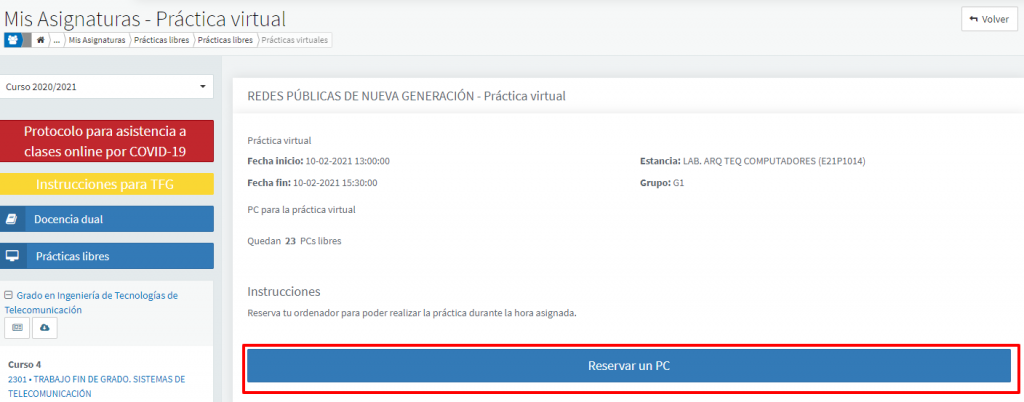
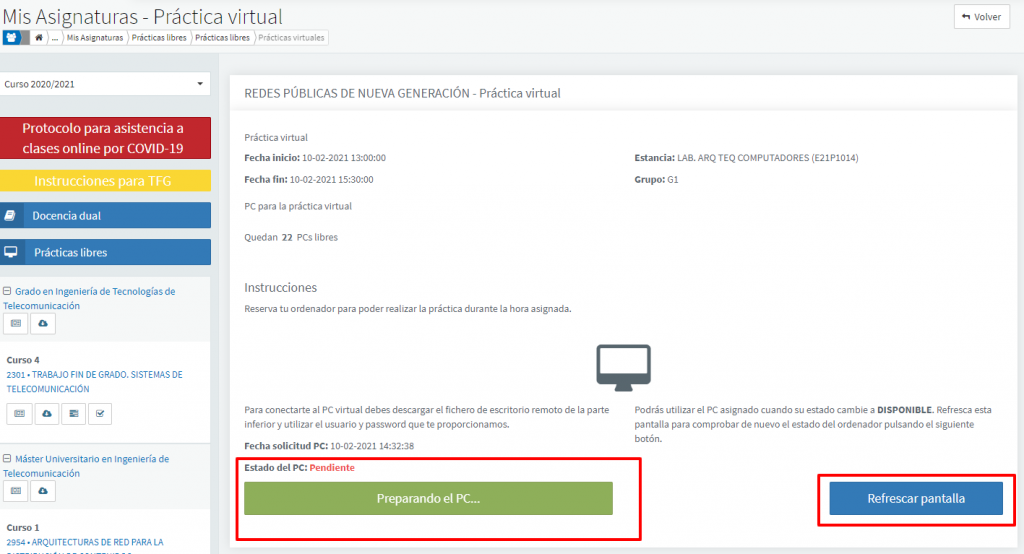
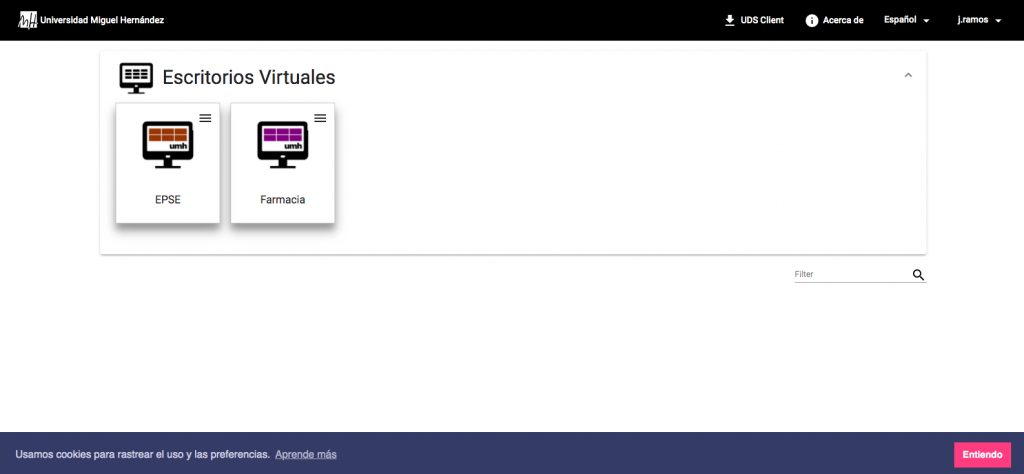
-Para acceder a los Escritorios Virtuales entremos en «Mi Docencia» y en el enlace «Escritorios Virtuales».

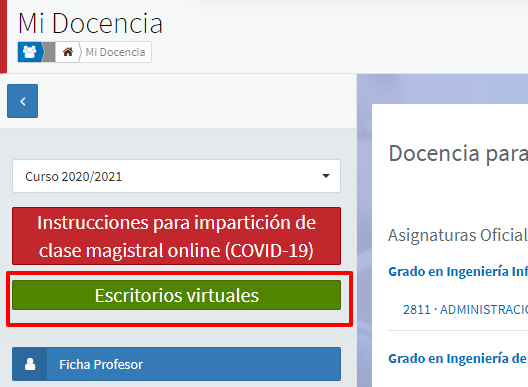
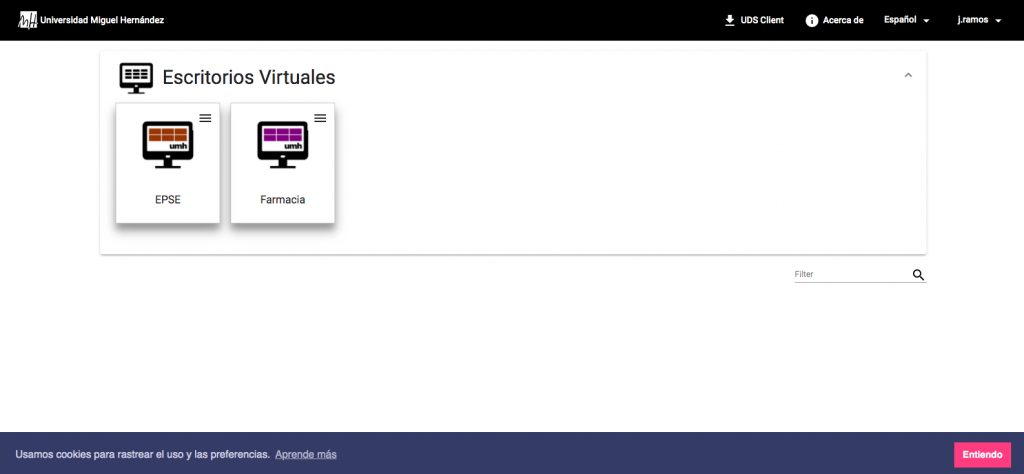
A TENER EN CUENTA:
Todos los escritorios tienen las siguientes características:
– Se trata de escritorios para realizar prácticas; a cada estudiante le aparecerá el escritorio que haya reservado (para prácticas libres) o el escritorio predeterminado (para unas prácticas concretas de una asignatura).
– Son escritorios temporales. Una vez que se cierra sesión o se apagan, se eliminan.
– Si el escritorio no se utiliza durante 15 minutos nos avisará que se ha superado el tiempo de inactividad, si pasados 2 minutos no se ha continuado con la utilización del escritorio, se procederá a desconectar el escritorio de forma automática.
– Pasados 5 minutos desde que el escritorio se desconecta, éste se elimina. Hay posibilidad de reconectar durante esos 5 minutos al mismo escritorio virtual.
– Se permiten dos tipos de conexiones al escritorio virtual: mediante HTML5 (navegador web) o mediante cliente UDS (aplicación de escritorio), por defecto esta última es la opción que se selecciona cuando se pulsa sobre el icono del escritorio.
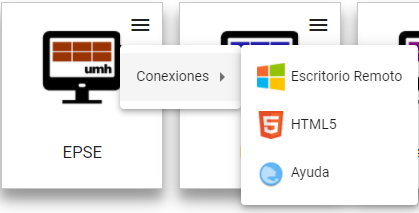
– El acceso mediante Escritorio Remoto nos permite compartir ficheros entre nuestro equipo personal y el escritorio virtual, es la opción recomendada si disponemos de un ordenador personal.
– El acceso al escritorio por HTML5 no requiere de cliente instalado y está pensado para poder acceder desde cualquier tipo de dispositivo (móvil, tablet, etc.). Mediante este tipo de acceso no podremos acceder a los ficheros de nuestro equipo.
– Los diferentes clientes de UDS disponibles para descarga se encuentran en el menú «UDS Client». Además del cliente UDS es necesario tener instalado un cliente RDP.

– Se recomienda trabajar con recursos cloud, como Google Drive, para almacenar los datos, ya que los ficheros que se depositen en el escritorio virtual se eliminarán una vez que se cierre sesión.
-Para acceder a los Escritorios Virtuales entremos en https://universite.umh.es ejecutando la aplicación “Teletrabajo” o bien, directamente accediendo a la dirección https://escritoriosvirtuales.umh.es. , nos solicitará autenticación de usuario a no ser que ya estemos identificados.
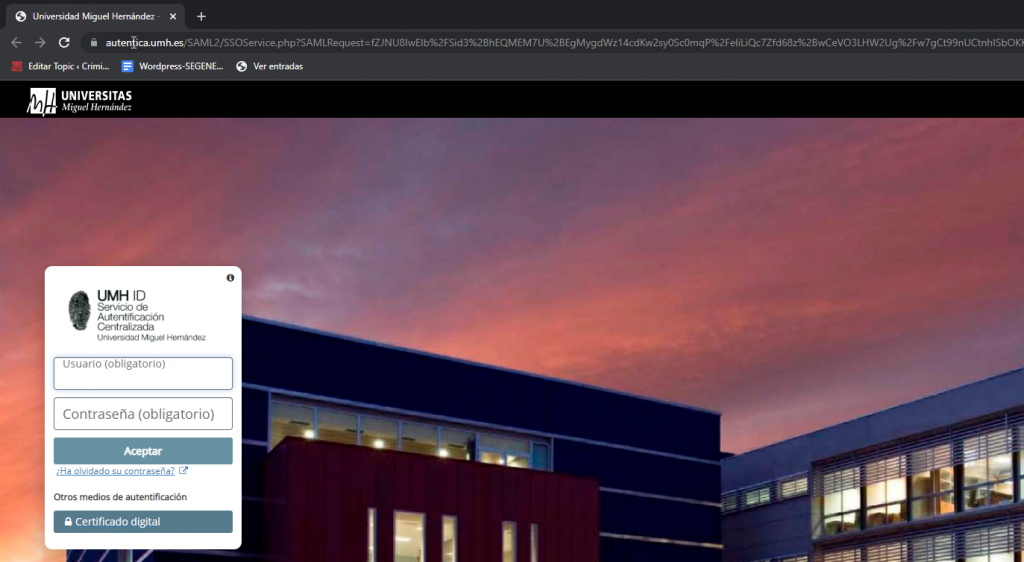
Una vez dentro aparecerá un icono como el siguiente:
A TENER EN CUENTA:
Todos los escritorios tienen las siguientes características:
– Son escritorios temporales. Una vez que se cierra sesión o se apagan, se eliminan.
– Se permiten dos tipos de conexiones al escritorio virtual: mediante HTML5 (navegador web) o mediante cliente UDS (aplicación de escritorio), por defecto esta última es la opción que se selecciona cuando se pulsa sobre el icono del escritorio.
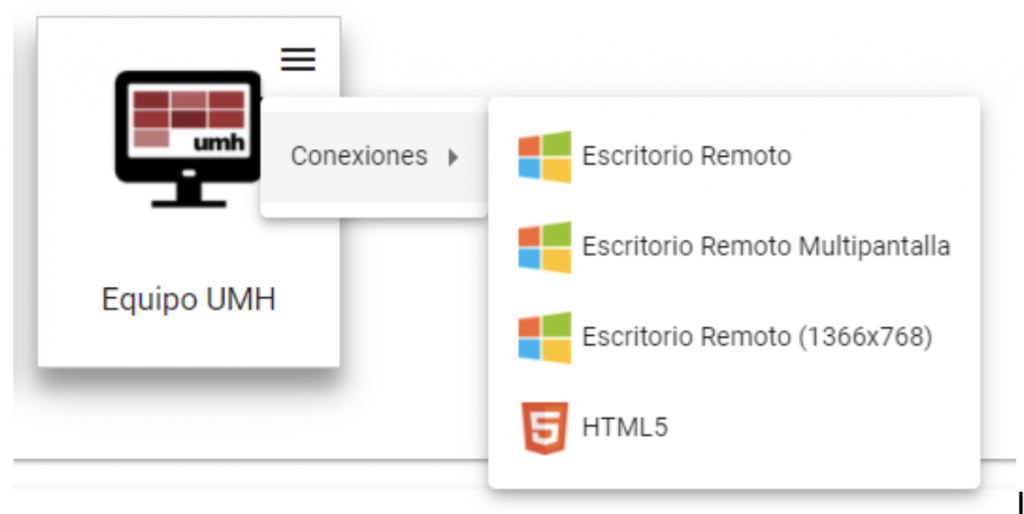
Las opciones de conexión son
- Escritorio Remoto: nos conectaremos usando el protocolo RDP al escritorio asignado usando solo una pantalla de las que tengamos disponibles en nuestro puesto físico.
- Escritorio Remoto Multipantalla: nos conectaremos usando el protocolo RDP al escritorio asignado usando todas las pantallas que tengamos disponibles en nuestro puesto físico.
- Escritorio Remoto(1366×768): nos conectaremos usando el protocolo RDP al escritorio asignado usando una resolución de pantalla forzada a 1366×768. Esto puede sernos útil si no queremos tener la conexión de escritorio remoto a pantalla completa sino como una ventana.
- HTML5: nos conectaremos usando el protocolo HTML5 al escritorio asignado usando solo una pantalla. Estaremos usando una pestaña del navegador.
Una vez seleccionado el protocolo de conexión y habiéndonos conectados nos aparecerá una información respecto a las condiciones de uso del escritorio virtual.
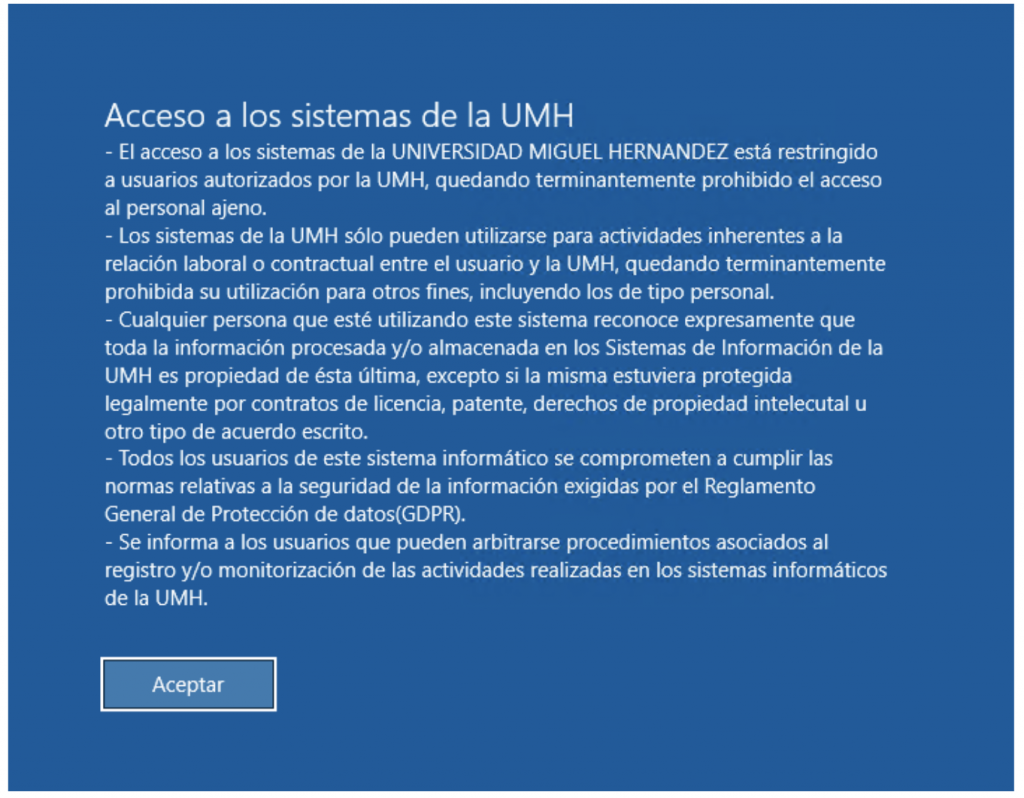
Aceptamos e introducimos la contraseña en la siguiente pantalla

– El acceso mediante Escritorio Remoto nos permite compartir ficheros entre nuestro equipo personal y el escritorio virtual, es la opción recomendada si disponemos de un ordenador personal.
– El acceso al escritorio por HTML5 no requiere de cliente instalado y está pensado para poder acceder desde cualquier tipo de dispositivo (móvil, tablet, etc.). Mediante este tipo de acceso no podremos acceder a los ficheros de nuestro equipo.
– Los diferentes clientes de UDS disponibles para descarga se encuentran en el menú «UDS Client». Además del cliente UDS es necesario tener instalado un cliente RDP.

– Se recomienda trabajar con recursos cloud, como Google Drive, para almacenar los datos, ya que los ficheros que se depositen en el escritorio virtual se eliminarán una vez que se cierre sesión.